

- Microsoft office word viewer on windows 10 full#
- Microsoft office word viewer on windows 10 for windows 10#
- Microsoft office word viewer on windows 10 free#
Now you will be able to see the uploaded word file on browser. Next, click on the ‘Upload and view’ button.

Click on ‘Choose file’ and browse the file On the next page, click on ‘Choose file’ and locate the word document that you want to view. This approach to sections and notes is easier to work with than the arrangements favoured by rivals such as EverNote.Step 3. Your notebook is still defined by a set of useful section tabs running along the top, with an index of what's in each section to the left of the screen.
Microsoft office word viewer on windows 10 for windows 10#
We've looked at OneNote in depth before and the OneNote Mobile touch app for Windows 10 doesn't add anything new in terms of features or interface.
Microsoft office word viewer on windows 10 free#
While technically a part of Office 365, OneNote is free to all Windows 10 users, with extra Premium features available if you use it as part of Office 365. Microsoft Office for Windows 10: OneNote to rule them all
Microsoft office word viewer on windows 10 full#
Even if you need features only available in the full desktop version, the touch interface for assembling slides works so well that we'd rather start working on a presentation using PowerPoint Mobile first and then add the final touches on the desktop. Tablets and touchscreen desktop systems are also great for giving small-scale presentations, or sharing a self-explanatory slideshow.ĭespite the lack of support for multimedia inserts, this clean, simple incarnation of PowerPoint is excellent for putting together or displaying presentations on the move. Draggable object boxes and guide lines help you position text, images and other objects fluidly and easily. Of all the Office applications, PowerPoint makes the most natural transition to tablet and touchscreen. Microsoft Office for Windows 10: I have the PowerPoint Excel Mobile unsurprisingly lacks some advanced features such as macro scripting and pivot tables, but its core functionality as a spreadsheet application is outstanding thanks to its clean layout and impressive implementation of touch controls. Even though this is a lightweight touch-oriented app, Excel Mobile provides one of the most approachable and capable formula interfaces we've used.įinally, the view and review tabs allow you to add comments, freeze panes, and adjust whether features such as the formula bar, gridlines, tabbed sheets, and headings are active. Commenting and change tracking features are excellent, following the model of Word's other incarnations.Īs well as pull down menus showing the formulas you use most often, there are comprehensive pull-downs packed with financial, logical, text, date-based and lookup formulas. We found ourselves missing the permanently displayed and instant total and highlight word counts of the desktop version. Highlight a section of text, and you'll get a count for that. By default you get a full page word count. The word count feature is, irritatingly, hidden in a menu you can bring up by clicking on the ambiguous-looking References icon. There's no grammar checker and the spelling checker just jumps you to the next error it detects, rather than taking you through each in sequence from the very beginning. Word Mobile is more patchy in this regard. On the desktop, Word's review features - its word count, spell checking, and change tracking capabilities - are among the best reasons to keep using it. Printing capabilties aren't compromised by the lightweight nature of the apps The View tab lets you control how your document appears onscreen, such as by expanding the page to fill the full width of your display. You can print either from the File page or, if you'd rather not leave your document, via the lightbulb menu.
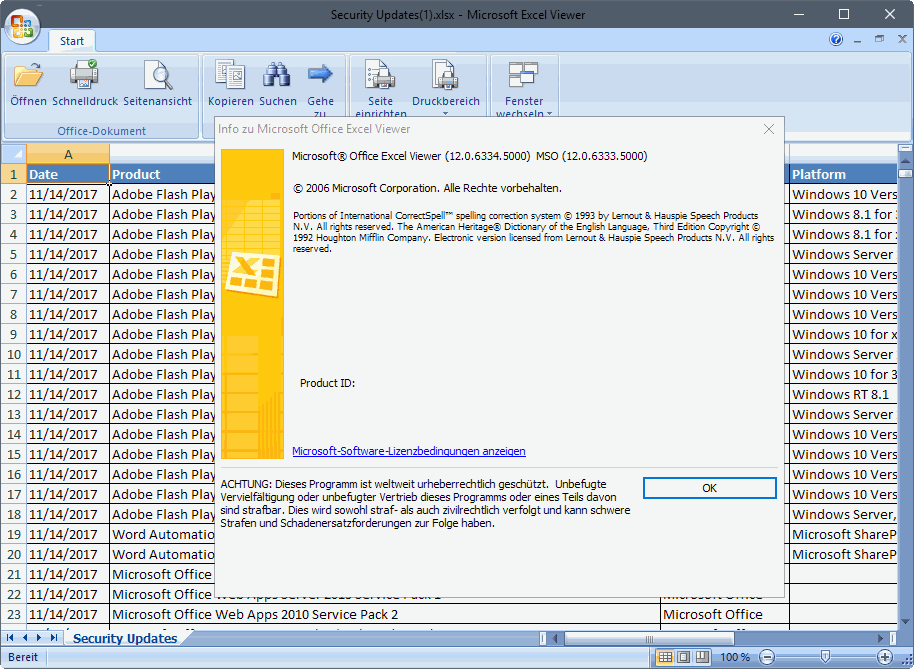
The Layout tab lets you set margins, page orientation, and paper size, define columns and add page breaks - everything that determines how your document will look when printed. The Insert tab is also home to header and footer customisation options, page numbering, footnotes, comments and link creation. Shading, text formatting and fitting options are also available. You can select rows and columns by tapping handles that appear around your table, and an insert function makes it easy to add more cells. Other insert options with dedicated tabs include tables, which start at 3x3. Once you've pasted in an image, the Picture tab automatically opens, with extra options for text wrapping, layering, and cropping. They're fairly simple to resize and rotate, too, with touch and drag points surrounding your objects, although getting your sizing perfect could be fiddly on smaller touchscreens. Returning to Word Mobile's Ribbon bar, the Insert tab lets you add pictures, shapes, and text boxes to your document, all of which you can easily drag into place with a finger. Also in the bar are an icon to share your file with others - as long as you've saved it in Office 365's OneDrive cloud storage - and your undo and redo buttons. Next to that, a book icon lets you flip between editing view and reading view.


 0 kommentar(er)
0 kommentar(er)
